How To Transfer Voice Memos From Your Iphone To Your Pc Or Mac
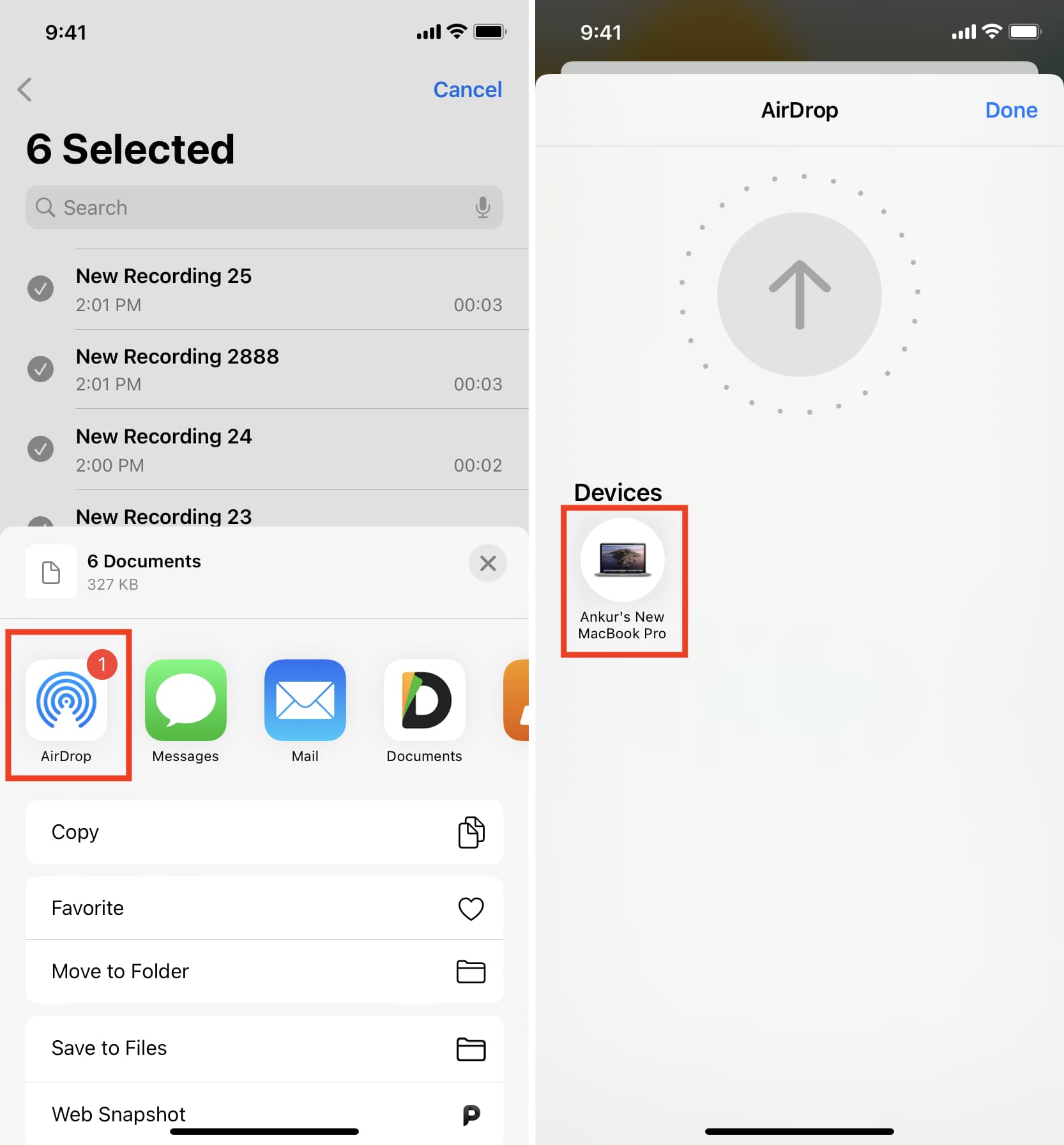
How To Easily Transfer Voice Memos From Your iPhone To Your PC or Mac
We all know how convenient it is to record and store voice memos on our iPhones, but when it comes to transferring those voice memos to a computer, it can become a bit tricky. Fortunately, with a few simple steps, you can easily transfer your voice memos from your iPhone to your PC or Mac. In this guide, we’ll walk you through the process step-by-step.
What You’ll Need
Before you get started, there are a few things you’ll need:
- A computer – Mac or PC
- A USB cable to connect your phone to the computer
- The latest version of iTunes
Step 1: Connect Your iPhone to Your Computer
The first step is to connect your iPhone to your computer. To do this, use the USB cable to plug your iPhone into a USB port on your computer. Once your iPhone is connected, it should appear in your iTunes library.
Step 2: Select Your iPhone in iTunes
Once your iPhone is connected, it should appear in the left-hand column of iTunes. Select your iPhone and then click “Music” in the top toolbar.
Step 3: Select “Voice Memos”
Once you’ve clicked “Music” in the top toolbar, scroll down to the “Voice Memos” section and select it.
Step 4: Select the Voice Memos You Want to Transfer
Now that you’ve selected the “Voice Memos” section, you’ll see a list of all the voice memos stored on your iPhone. Select the ones you want to transfer to your computer.
Step 5: Transfer the Voice Memos to Your Computer
Once you’ve selected the voice memos you want to transfer, click the “Export” button and select “Export to Computer”. This will transfer the selected voice memos to your computer.
Step 6: Locate the Voice Memos on Your Computer
Once the voice memos have been transferred to your computer, you can locate them in your iTunes library. To do this, open iTunes, select “Music” in the top toolbar, and then scroll down to the “Voice Memos” section. The voice memos you just transferred should appear here.
Conclusion
Transferring voice memos from your iPhone to your computer is easy when you know the steps. With the easy-to-follow guide above, you can now transfer your voice memos from your iPhone to your PC or Mac in no time.
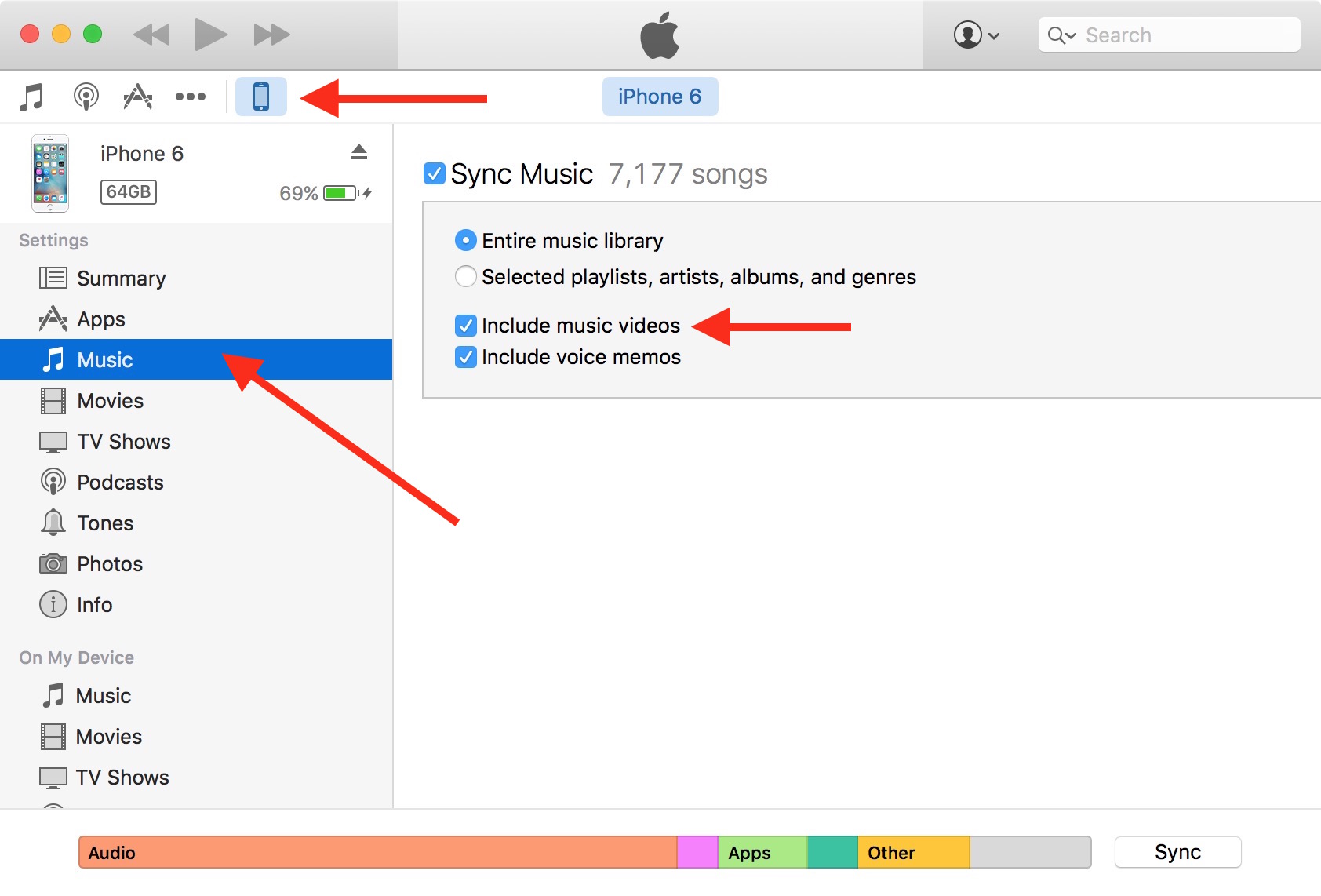
Image :
idownloadblog.com
More Info Video
If you're wanting to know more about the theme explored in this write-up, I advise watching the linked video. In this recording, you'll gain additional perspectives and details on the subject, as well as graphic illustrations of some of the central concepts and concepts covered in the article. You'll also have the opportunity to get insights from experts in the field and engage with other viewers who are interested in the same topic. Whether you're looking to deepen your comprehension of the subject or simply desire to discover it further, this footage is a helpful resource for anyone enthusiastic in learning more. So, if you want to acquire a more comprehensive understanding of the topic, be sure to check out the attached video. It's sure to give you the insight and information you require to expand your understanding and expertise.
In conclusion, About this topic How To Transfer Voice Memos From Your Iphone To Your Pc Or Mac we hope that you have found the information presented helpful and useful. We understand that our environment is always changing, and staying up-to-date with the most recent updates could be difficult. That's why our mission is to offer our readers with the most informative articles available. Your feedback is vital to us, so please do not hesitate to drop comments in the section below. We appreciate your readership and encourage you to check out other posts on our website to expand your perspective more. Thank you for being a member of our community!